前回、仮想ディスクを作成しました。
ぶっちゃけ、空き容量は十分にありましたが、自動マウントしたいという理由で仮想ディスク環境を作っただけです。
では自動マウントとドラクエ10のインストールを始めましょう!
仮想ディスクの自動マウント
今回はフリーソフト「Simple Vhd Manager」を使って起動時に仮想ディスクを自動的にマウントするように設定します。
残念ながら日本語化されていません(多言語対応したアプリケーションなので誰か…)が、できるだけ画像で説明します。
- Simple VHD managerのダウンロード
英語で書かれたページでフリーソフトをダウンロードする場合、どのリンクでダウンロードできるかわかりにくい怪しいサイトもありますが、こちらはシンプルにリンクがあります。
とりあえず直リンク「Simple VHD managerのダウンロード」からダウンロードしてください。
ページを開いてしばらくするとダウンロードが始まるはずです。 - ファイルの展開
vhd.zipというzip形式のファイルがダウンロードされるので適当なフォルダに展開します。 - 作成した仮想ディスクをツールに登録
前回、仮想ディスクを”C:\ProgramData\VHD\D.vhdx”に作成しました。
その仮想ディスクを「Add file to list」から登録します。
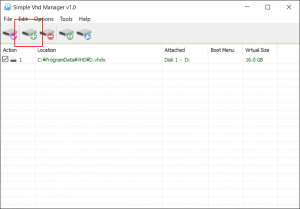
- 追加したディスクを自動マウント
「Option」メニューから「Attach Marked To System Startup」にチェックするだけでOKです。
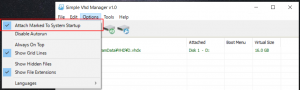
これで再起動後も仮想ディスクをマウントした状態になります。
ドラクエ10のインストール
過去記事でドラクエ10のインストール(過去記事1、過去記事2)を紹介していますがバージョン1から3までは今回初ですw
- インストール用の環境を整える
Windows版ドラゴンクエスト10はダウンロード版、DVD版とあります。
DVD版を直接、Windowsタブレットにインストールすることは面倒です。(ドライブが付いてないから当然ですが…)
まだ購入していない人はダウンロード版を、すでにDVD版買ってしまっている人はメインPCを使ってUSBメモリなどにコピーするほうが楽です。
USBメモリは、8GBあればバージョン1からバージョン3まで格納できます。
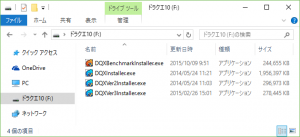
ベンチマークまで入れた簡易オールインワンパッケージをUSBメモリで作っておくといろいろ楽ちんです。 - 途中でスリープ状態にならないように注意
インストール後、長いアップデート時間が必要となります。
その際、スリープ状態になると困るので一応、「なし」を設定しておきます。
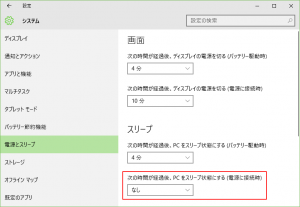
アップデート作業は電源に接続状態で実施したいのでそちらだけを設定します。 - ドラクエ10のインストール
忘れずにDドライブを指定してください。
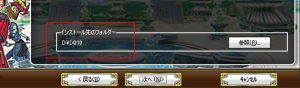
今回、”D:\DQ10″でインストールしました。 - バージョン3までインストールしてからアップデート
バージョン3までのインストールが完了するまでデスクトップにあるスライムアイコンのダブルタップは我慢してくださいw
バージョン3までのインストールが終わったら、スライムアイコンから起動です。
初回起動のダイアログボックスが表示されますが、「おすすめ設定を行う」で。
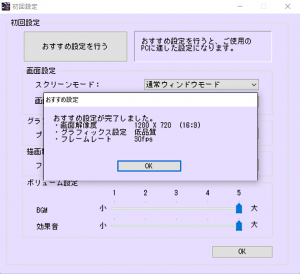
結果はお察しの通りです。
この後、お約束、アップデートのダウンロード、インストールが始まります。
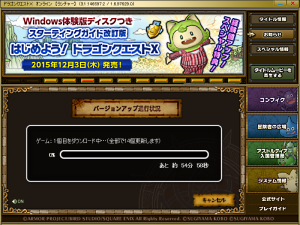
回線の状況にもよりますが途中で切断されることもあるので地道に何度か繰り返してください。
ということで、次回はこのネタの最終回、ドラクエ10をプレイするためにONDA V820w CHに設定したもろもろでございます。

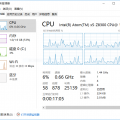
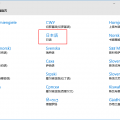
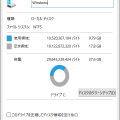
Pingback: ついにあのGPD WINがやってきたんでドラクエ10だ! – バッツォーネのアストルティア旅ブログ