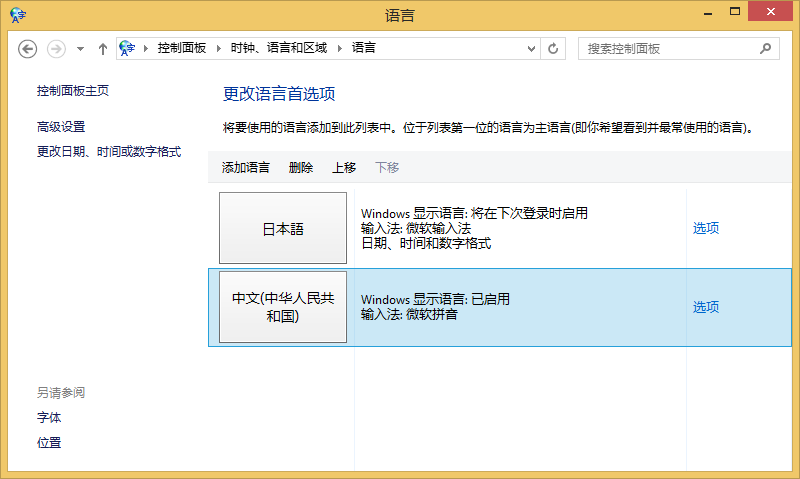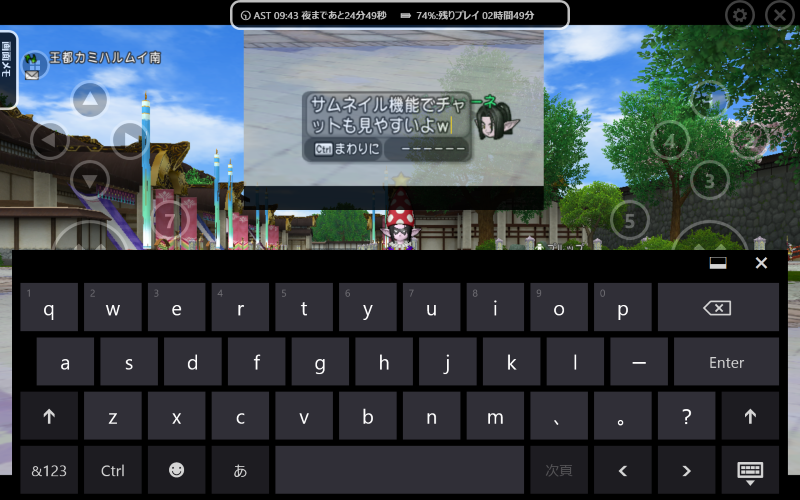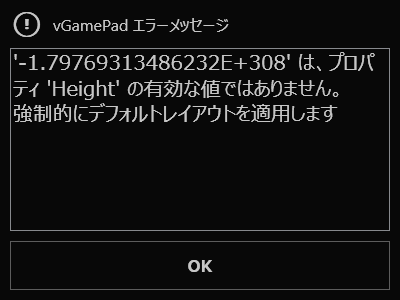最近、ゲームをプレイする時間も確保できないほどリアル世界が忙しい状況が続いております。
ま、ありがたい話ではありますが、Windows10をいろいろいじったり、vGamePadの開発をまったり進めたりすることができないのはつらいですわ。
で、Windows10なんですがiWork7の1G/16G版というカツカツのスペックタブレットをWindows10化(クリアインストール)しました。
クリアインストール作業でブログの記事1本分ぐらいのネタになるとも思いますが…すみません。
今回のネタは、Windows10タブレットでドラクエ10をvGamePadで操作するお話です。
「タブレットモード」と「デスクトップモード」
いろいろなWindows系のブログ等で詳しく書かれているのでさらっとと進めます。
Windows10では、タッチ機能を持っている場合「タブレットモード」と「デスクトップモード」の2つ操作モードが選択できます。
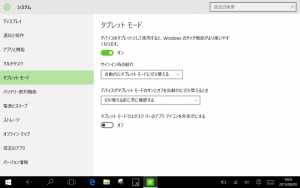
当然、「タブレットPCなんだからタブレットモードだろ!」と思うのですが、「どやさ!」な部分がいくつかあります。
- アプリケーションが「全画面表示」になる
ドラクエ10(ウィンドウモード)もvGamePadも対象でございます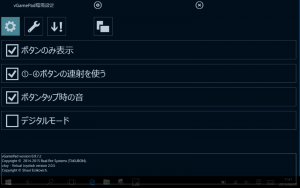
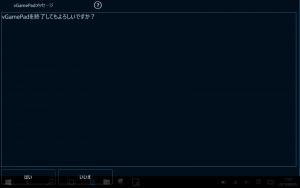
- デスクトップ画面にアイコンが表示されない
ショートカットアイコンはどこですねん - テキストボックスにフォーカスが当たると自動的にタッチキーボードが起動される
勝手に立ち上がってもサムネイル機能と連動できまへん - デスクトップアプリケーションの切り替え時にいちいちスタートメニューに戻ってくる
といった感じでしょうか。
ただ、デスクトップモードの場合、画面上から下にスワイプさせることでアプリケーションを終了させるという機能が使えません。
「デスクトップモード」に切り替える
タブレットPCをドラクエ10でしか利用しないという場合はデスクトップモードだけで十分だと思いますがせっかくのタブレット、Windows10です。
ということでドラクエ10をプレイする時の設定についてです。
サインイン後にデスクトップを表示する
ぶっちゃけバッツはこれなんですが、今まで(Windows8.1)と同じようなサインインしてパッパッとゲームが起動できます。
- 画面右端から左へスワイプさせてアクションセンターを表示します
- 「すべての設定」をタッチして「設定」を起動します
- 「システム」をタッチして「タブレットモード」をタッチします
- サインイン時の動作を「デスクトップに移動」に設定
この設定にした場合、タブレットモードにしても強制的にデスクトップモードになります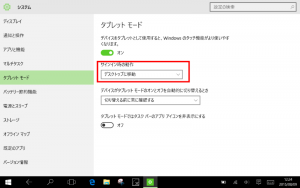
逆にアプリを利用するときに次に紹介する方法でタブレットモードに切り替えてます。
都度、モードを切り替える
タブレットでアプリを使う必要がある方は状況に応じて切り替えるしかありません。
先ほどのタブレットモードの設定で、サインイン時の動作を「自動的にタブレット モードに切り替える」と設定している場合、必ずタブレットモードで起動してきます。
その状態からデスクトップモードに切り替えるという流れでまとめてみます。
- 画面右端から左へスワイプさせてアクションセンターを表示します
- 「タブレットモード」をタッチしてオフにします
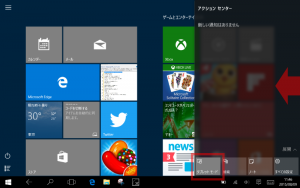
- Windowsキーをタッチ(iWork7の場合、ウィンドウズボタンでもOK)してデスクトップを表示
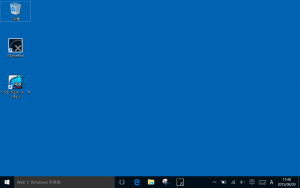
ということで、なんともまとまりのない記事になりましたが、タブレットPC + Windows10 + ドラクエ10 + vGamePadの組み合わせでもアストルティアの旅を楽しむことができそうです。